App Publishing: How to Upload your App on Google Play Store and App Store?

Head of Mobile Development
Reading time: 19 min
Let’s have a round of applause to your app developers – they’ve just finished developing your mobile app! It’s a splendid product of hours and hours of work, ready to conquer the market. The next big challenge is to send your application to the app store.
But what if you’re new to this? What if you’re not sure how to publish an app? Then, this article should come in handy. Based on our experience, we’ve prepared general tips on preparing your app for publication as well as instructions on how to launch an app to App Store and Google Play Store.
Before Submitting your App
Admission to the app store is one of the later stages of the application development process. Submitting an app and making it accessible to millions of users might be exciting and terrifying at the same time – this is why you have to make sure that every little thing about your app is perfect. Starting with final bug testings, and ending with legal prerequisites.
The app publishing process has a few differences depending on which app stores you choose. Here are some general tips that will help you prepare your app for submission.
Determine that your product is ready
Bug testing and quality assurance are in the past now and your application lies before you, squeaky clean, ready to go conquer the stores. Before submitting your application to an app store, you might want to check the customer’s reaction to it. One of the fastest and cheapest ways to get user opinion on the product is releasing an MVP version of the app first.
An MVP (minimal viable product) will help collect user feedback in a short period of time. Using insights from user experience, developers can quickly implement adjustments into the application before official release. You can learn more about MVPs in our guide.
Learn the Official Guidelines
App stores do more than simply distribute applications; they sell them as well. Thus they are interested in high quality products and require a pristine presentation on a product’s page. To meet store requirements for applications and product pages, consider thoroughly examining the official guidelines of App Store and Google Play Store. This way, you’ll have better chances getting your app approved for a store of choice.
Meet Legal Prerequisites
Your application must comply with App Store and Google Play terms of service and privacy policy. Additionally, applied data collecting and safety policies must agree with the laws of every country the app is distributed in. GDPR directives, for example, work for EU/EEA countries from March 2018.
Another legal issue you might encounter concerns content. Make sure that the assets you put into your app are made by your team or that you, at least, have a license to use them. App stores are sensitive about copyright and will remove your app if there’s a serious issue with your content.
Create a developer account
Setting up a developer profile is required to publish an application to both App Store and the Google Play Store. You can turn an existing user profile into a developer account or set up a new one. Take notice that app stores charge fees differently:
- A Google Developer account costs a one-time fee of $25 and gives access to app publishing;
- App Store has a standard developer account that costs $99 annually and a Developer Enterprise Program that costs $299. The Program supports proprietary software that is distributed in a specific circle of people, namely for internal usage inside a company.
Take note that Apple’s App Store charges fees annually even if you haven’t published an app yet.
Organise your application data
Before diving head-first into an app submitting page, make sure you have all the information about an application so you don’t have to wing it! Google Play and App Store request slightly different types of data for your app submission. We’ve assembled a checklist for you below.
Publishing an App on Google Play Store
Founded in 2008, Google Play Store distributes music, movies, books, and most importantly, Android applications. It’s a proprietary app store for Android devices. As of January 21st, it hosts 3.48 million applications, which makes Google Play Store the largest app store in business.
Publishing an application to Google Play means getting access to a massive base of users – Android has a 73% share on the global market. Let’s discuss the publication process step by step.
Before you start: target API level and newest publishing rules
Target SDK version (target API level) is the latest version of Android your application runs on. For example, before August 2021, new applications submitted to Google Play Store had to target Android 10 (API level 29) or higher.
Starting from August 21, level requirements were changed, and a few new conditions were added. New apps have to:
- Use Android App Bundle format – a new publishing format where you submit all of your application compiled code and resources to Google Play. Google Play then automatically generates the optimal APK for a specific device configuration;
- Target API level 30 or above (except Wear OS apps with target API 28 or higher);
- Use Play Feature/Play Asset Delivery to deliver assets and features exceeding 150 MB download size.
1. Upload application on Play Store
Create your app using Play Console – an instrument provided by Google to Android developers. Play Console helps developers to publish and monitor app performance.
- Go to “All apps” and choose “Create app”;
- Pick a default language and add a title to the app;
- Specify if the application is a game or an app, and whether it’s free or paid;
- Provide contact information for users to get in touch with you about the app;
- Accept all points in the “Declaration” section;
- Click “Create app.”
2. Submit APK
With the addition of Android App Bundles, developers no longer have to manually add and sign in to multiple APKs. As of now, developers have to submit compiled code and assets to Google Play in a single app bundle. APKs can be in one of 3 states:
- Draft (unavailable to users);
- Active (currently delivered to users);
- Archive (active in the past, now unavailable to users).
To examine your app bundles and APK’s, open the App bundle explorer in the Play Console.
3. Setting up store listings
Descriptive part
To set up an app, you’ll need to provide information about it and create a Google Play Store listing. The store listing consists of 3 blocks:
- app name (up to 30 characters).
- short description (up to 80 characters). Summarizes main function and purpose of an application: unique elements and features.
- full description (up to 4000 characters).
Store listing content (icon, app title, descriptions) must be helpful to users. The metadata you provide for an app should be simple and informative. Google Play policies disallow:
- misleading, irrelevant, inappropriate and excessive metadata,
- unattributed user testimonies;
- comparisons with apps or brands.
Make sure that the application name and description don’t include:
- special characters;
- calls-to-action, rankings or awards, price tags;
- all caps (unless it’s a brand name);
- unnecessary or excessive keywords;
- emoji and emoticons.
If you fail to follow Google Play policies, your app will be rejected.
Categorization and details
After you’ve set up a name and description for your app, pick the appropriate category and apply tags. Thus, users will have a better chance of discovering your application. The next step is to provide feature graphics, screenshots, and preview videos. The Google Play policy applied to descriptive parts works for graphic content as well. You can find more requirements (e.g. format, dimensions, file size) in official guidelines.
4. Content policy
The information about content policy allows Google to better understand how you’ll handle your app content and which audiences the app will be suitable for.
- Privacy policy: how will you treat your customers’ sensitive data?
- Ad policy: will there be ads in your application? Note that anything sponsored counts as an ad.
- App access: do customers need to sign in? Will it use geolocation to restrict access to some parts of your app?
- Content ratings: to determine what audience your app is suitable for, Google provides a questionnaire. Your app will receive IARC, PEGI, ESRB and other ratings automatically upon finishing it.
- Target audience: provide information on your target groups. The lower the age, the more restrictions and requirements you’ll face.
5. Publish your app
Now, the time has come to submit the application. Go to Release management>App Releases and click “Release to production.” The review process lasts from several hours to a few days.
Publishing an App on the App Store
Launched in 2008, App Store is a proprietary app store for iOS devices, storing and distributing Apple native apps. As of the first quarter of 2021, the Apple App Store is the second largest app market, hosting about 2.22 million apps for iOS. However, App Store revenue is almost twice that of Google Play.
Let’s walk through the steps of submitting an application to Apple’s App Store.
1. Create a new app
Launch App Store Connect and open “My Apps.”
After tapping on the “plus” icon, you’ll have to fill in the information about your application in a pop-up window with the following fields:
- Platforms – pick Apple platforms applicable to your application;
- Name – the title of your application, 30 characters or less;
- Primary language – the default language of the application used for translations and localizations;
- Bundle ID – the app identifier registered under the Developer Account;
- User access – determines whether the application should be available to the public or to a specific group of people.
Next, click on the “Create” button. This will take you to the Product Page.
2. Set up a Product Page
The product page contains all the information about your app that will be further observed by App Store’s users. This is where you post descriptions, screenshots – all the valuable metadata that should encourage customers to download the app.
iOS App Tab
On this tab, you can manage the current state of the application product page. Here, you can add:
- Previews – short videos that show the main app features;
- Screenshots – pictures that demonstrate the app’s UI. The first two show up in search results, but you can upload up to 10;
- Description – detailed information about the application’s purpose and functionality;
- Keywords – to give search engines some anchors, helping customers find your app;
- Support and Marketing URL – links to tech support and marketing pages.
Store listing content (icon, app title, descriptions) must be helpful to users. The metadata you provide for an app should be strict and informative. Google Play policies disallow:
- misleading, irrelevant, inappropriate and excessive metadata,
- unattributed user testimonies;
- comparisons with apps or brands.
Make sure that the application name and description doesn’t include:
- special characters;
- call-to-actions, rankings or awards, price tags;
- all caps (unless it’s a brand name);
- unnecessary or excessive keywords;
- emoji and emoticons.
If you fail to follow Google Play policies, your app will be rejected.
Categorization and details
After you’ve set up a name and descriptions for your app, pick the appropriate category and apply tags. Thus, users will have a better chance of discovering your application. Next step is to provide feature graphics, screenshots and preview videos. Google Play policy applied to descriptive parts works for graphic content as well. You can find more requirements (such as format, dimensions, file size, etc.) in official guidelines.
4. Content policy
The information about content policy helps Google to understand better how you will handle your app content and which audiences the app will be suitable for.
- Privacy policy: how will you treat your customers’ sensitive data?
- Ad policy: will there be ads in your application? Note that anything sponsored counts as an ad.
- App access: do customers need to sign in? Will it use geolocation to restrict access to some parts of your app?
- Content ratings: to determine what audience your app is suitable for, Google provides a questionnaire. Your app will receive IARC, PEGI, ESRB and other ratings automatically upon finishing it.
- Target audience: provide information on your target groups. The lower the age, the more restrictions and requirements you’ll face.
5. Publish your app
Now the time has come to submit the application. Go to Release management>App Releases and click “Release to production”. The review process lasts from several hours to a few days.
Publishing an App on the App Store
Launched in 2008, App Store is a proprietary app store for iOS devices, storing and distributing Apple native apps. As of the first quarter of 2021 the Apple App Store is the second largest app market hosting about 2.22 million apps for iOS. However, App Store revenue is almost twice that of Google Play.
Let’s walk the steps of submitting an application to the App Store.
1. Create a new app
Launch App Store Connect and open “My Apps”.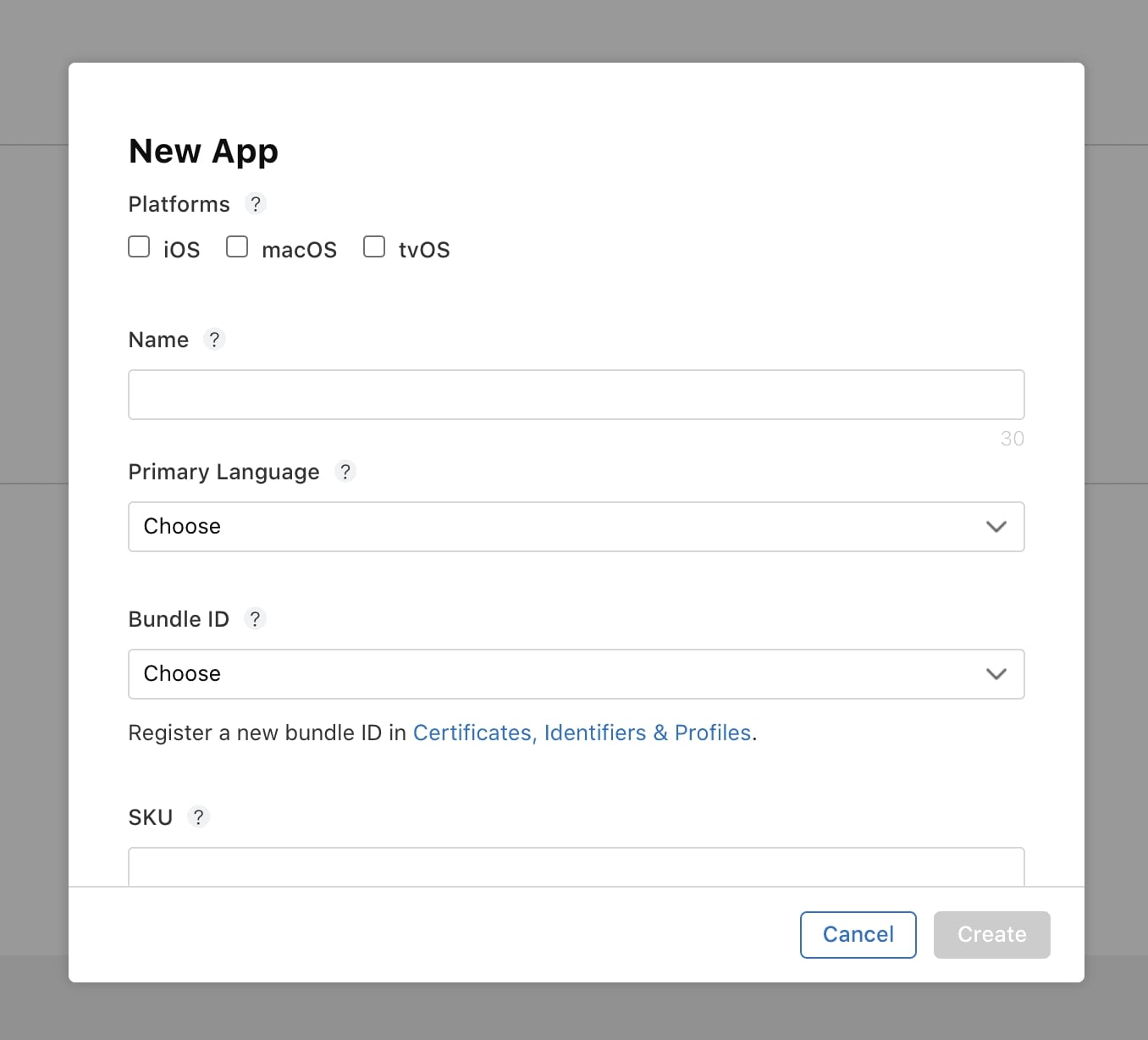
After tapping on a “plus” icon, you will have to fill in the information about your application in a pop-up window fields:
- Platforms — pick Apple platforms applicable to your application;
- Name — the title of your application, 30 characters or less;
- Primary language — the default language of the application used for translations and localizations;
- Bundle ID — the app identifier registered under the Developer Account;
- User access — determines whether the application should be available to the public or to a specific group of people.
Next, click on the “Create” button. It will take you to the Product Page.
2. Set up a Product Page
Product page contains all the information about your app that will be further observed by App Store’s users. This where you post descriptions, screenshots — all the valuable metadata that should encourage customers to download the app.
iOS App Tab
On this tab you can manage the current state of the application product page. Here you can add:
- Previews — short video that shows main app features;
- Screenshots — pictures that demonstrate app UI. The first two show up in search results, but you can upload up to 10;
- Description — detailed information about application’s purpose and functionality;
- Keywords — to give search engines some anchors helping customers to find your app;
- Support and Marketing URL — links to tech support and marketing pages.
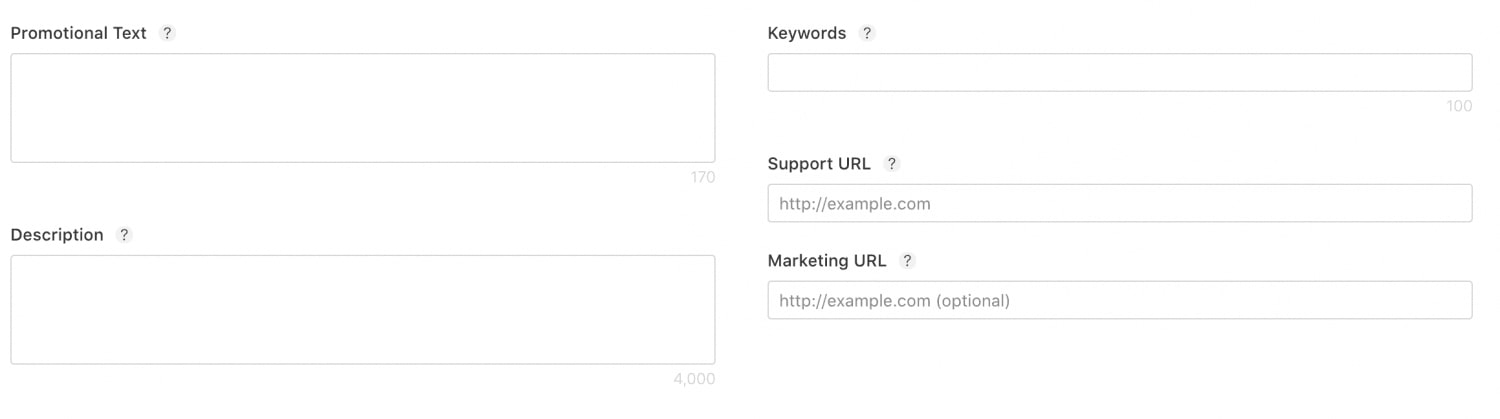 Additionally, you have to add:
Additionally, you have to add:
- Apple Watch screenshots if you have a watch version of the app;
- iMessage screenshots if the app uses Messages framework (supports text chat);
- App Clip – a small working portion of an app to let users experience your app without downloading it;
- App Review Information – testing credentials for a member of the Apple reviewing team;
- Version release information – choose if the application should be released manually, automatically after passing the Apple Team review or on a set date.
General app information
In this section, you add and manage general app information:
- Icon – the icon is pulled from the selected build and will be shown in App Store;
- Version – input current app version, following the rules of software versioning. Change this parameter when the app gets a new version. The first version will be the build you chose for publishing;
- Age Rating – added automatically by Apple based on your input on the assigned form;
- Copyright – assign a person or entity that has the right to the app;
- Routing app coverage file – determine regions where the app will be available.
General Tab
In this tab you can see the information that was submitted in the app creation window. However, on this tab, you can add more:
- Content rights – specifies if the app uses third-party assets;
- Pricing – this is where you can determine a price for your application. Keep in mind that Apple charges 15% commission from developers who earn less than $1 million a year and 30% from other developers;
- Availability – determine which countries the app will be accessible in;
- Privacy policy – there, you should add your app’s privacy policy to let users know what data they will submit when using your app;
- In-app purchases – there, you may add types of in-app purchases that you plan to implement within the app.
3. Submit for review
This step only requires you to click that “Submit for review” button and be patient. For complete submissions, 50% of the applications are reviewed in the next 24 hours and over 90% are reviewed in two days. When your application has been reviewed, you will receive a notification. If your app has been rejected, you will get a reason why and you can contact the Resolution Center for details.
Common mistakes that lead to app rejection
Almost a million applications were rejected by the App Store in 2020. The most popular reasons for rejection were undocumented features, privacy violations, misleading advertisements and application clones of other apps. Application stores value their reputation, so your app should be near pristine to be accepted into the store. Before submitting your app, check it for:
- Bugs, crushes and performance issues. The performance of your application is a major factor for Apple and Google to decide whether to approve it for publishing. Both companies would like to associate with quality products that run smoothly. Applications that have bugs and crashes will get you nowhere.
- Broken UI. Placeholders, broken links, and buttons that lead to nowhere will ruin user experience and trigger application stores to reject your product.
- Inaccurate advertisement. The product page should accurately reflect your application’s look and functionality. Misrepresented interfaces and features, even if unintentional, will result in rejection.
- Inappropriate, restricted or stolen content. While it is possible to include mature themes in your applications, it’s your responsibility to tag the app with the appropriate rating. Restricted content, such as malware and spam, are defined in official policies and it’s strongly suggested to check them before you submit an app. It’s also advised to check all the copyright information and make sure that all assets are used in an app legally.
- Similar and clone apps. The application you’re submitting must be unique to the point where it can’t be mistaken for another app. Sharing an idea or a concept with another app is fine, but straight up clones of popular apps with similar names and interfaces are removed almost instantly.
- Unnecessary permissions and data collection. App stores value their customers’ privacy and data. The permissions your app requests must align with your app’s purpose and be absolutely necessary for it to function. Every permission must have a reason behind it, otherwise the stores will reject your application.
Trust Azoft with your App’s Post-Launch Maintenance
Digital publishing can be a challenging experience. There are simply too many elements to keep in mind and check before and after release. When your application hits the market, you have to continue supporting and preparing updates. If you’re considering developing and publishing an application, the Azoft team can become a trusty partner that will move mountains off your shoulders. With our 18 years of mobile development experience by your side, publishing an application will be much easier. We can join the development at any stage and give valuable advice. Apply for a free consultation to see what we can do for you.
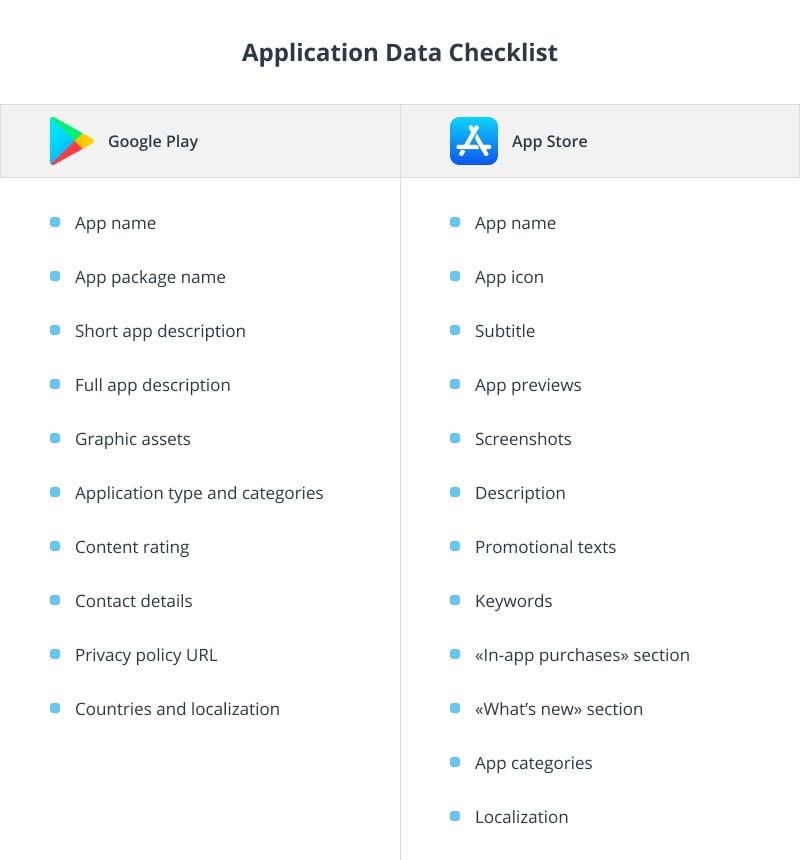
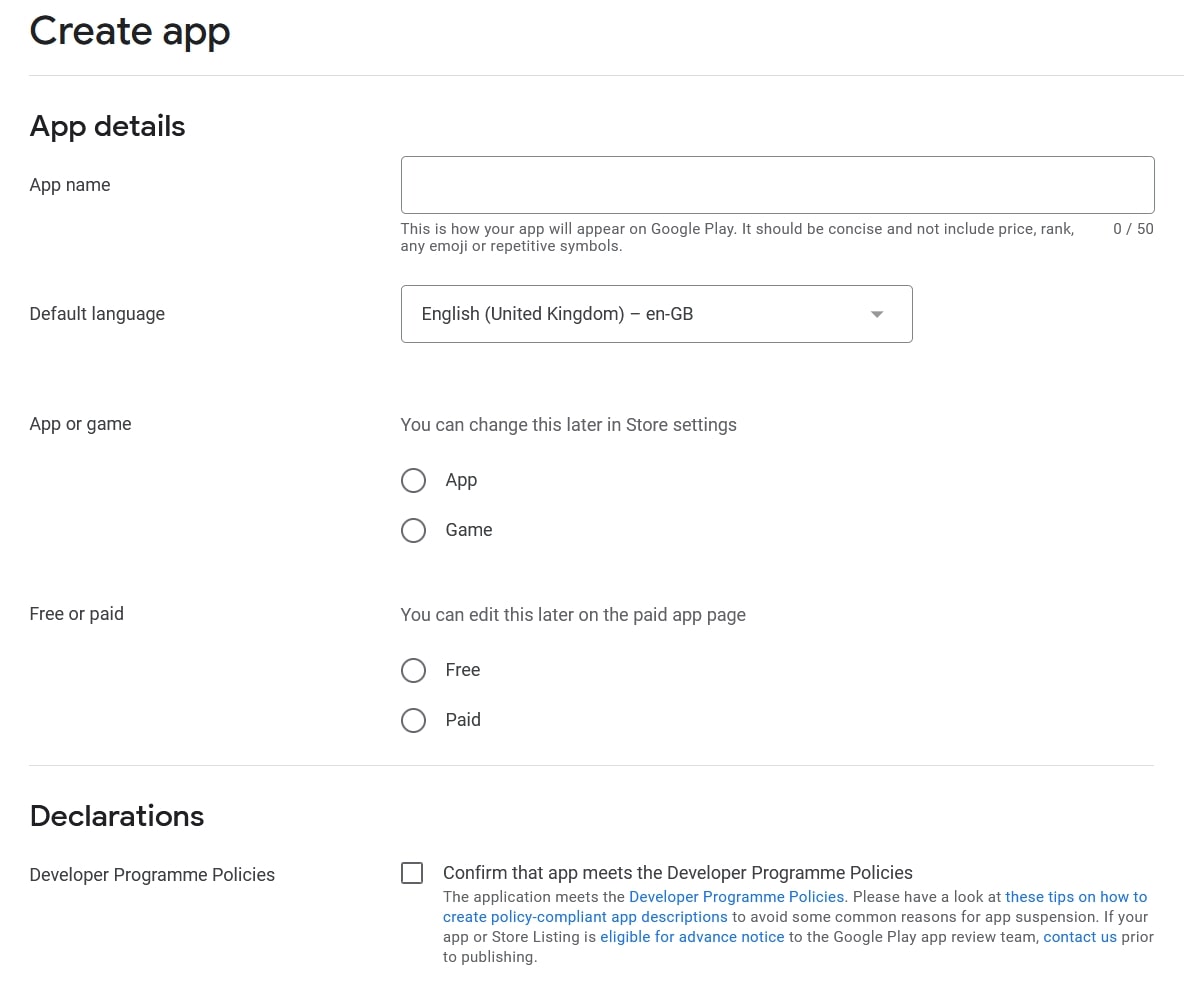
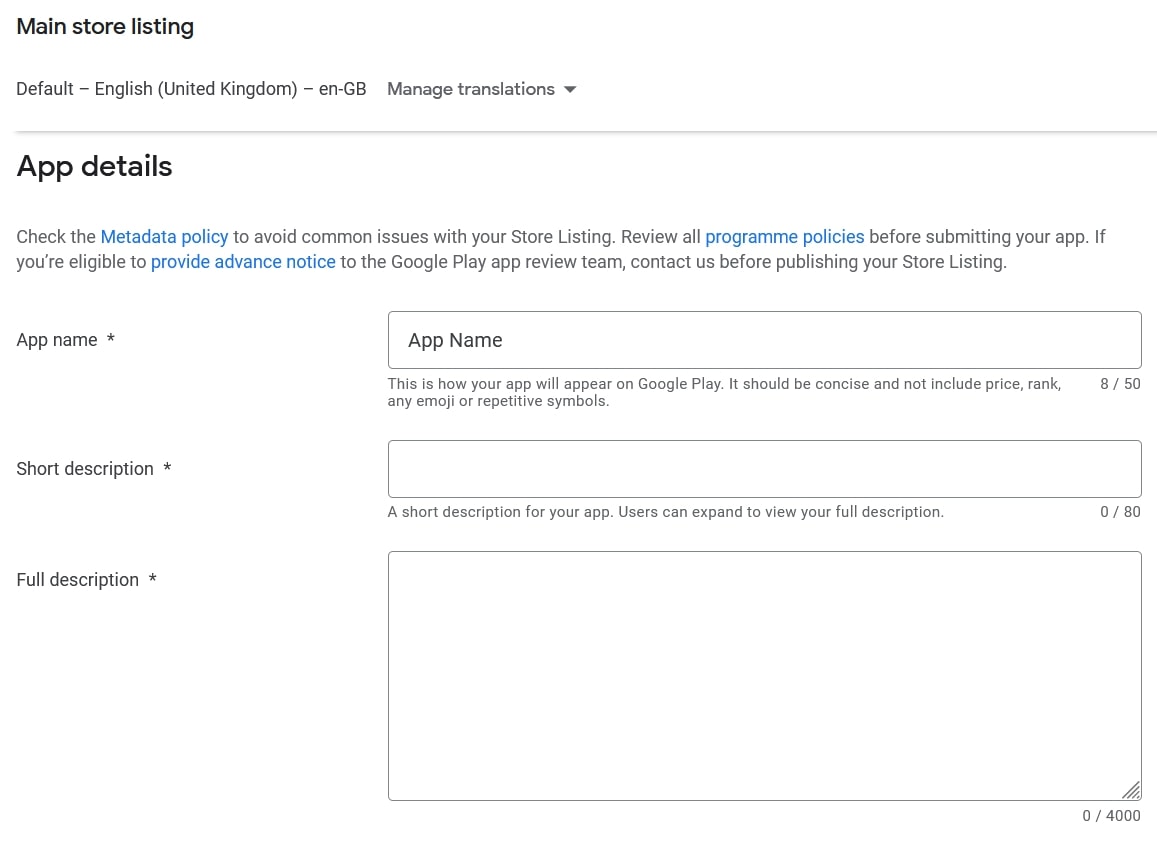
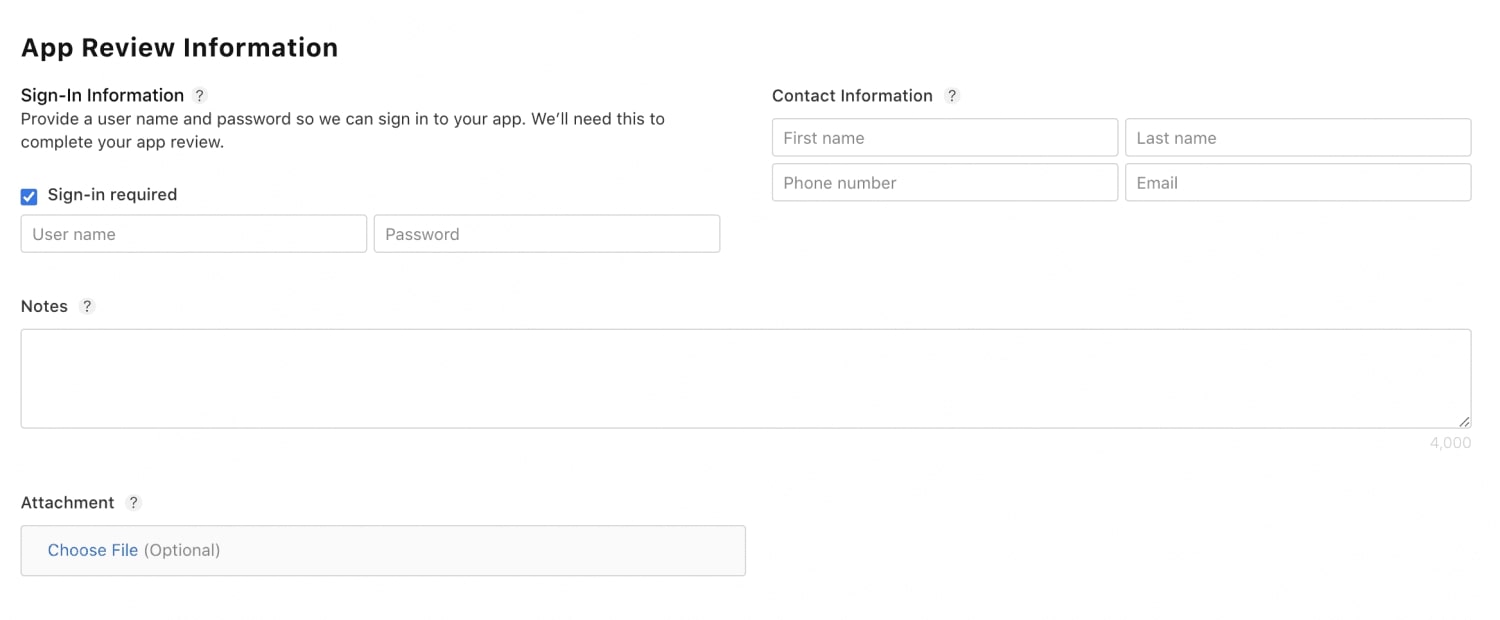

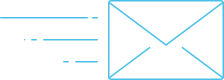
Comments